
टैली प्राइम में “Receipt Voucher” एक विशेष प्रकार का voucher होता है जिसका उपयोग money receive के समय या जब आपको किसी से पैसे मिलते हैं, तब किया जाता है। यह voucher आपकी कंपनी या व्यवसाय के transection को संरक्षित करने में मदद करता है इसमें जानकारी जैसे कि प्राप्ति की date , प्राप्ति का विवरण, और राशि शामिल होती है।
Receipt Voucher में आमतौर पर दो प्रकार की एंट्री की जाती है:
- Cash Receipt (नकद प्राप्ति): जब आपके पास नकद पैसे मिलते हैं, तो आप इस प्रकार की एंट्री करते हैं। इसमें प्राप्ति के स्रोत की जानकारी, प्राप्ति की तारीख, और प्राप्ति की राशि शामिल होती है।
- Bank Receipt (बैंक प्राप्ति): जब आपके बैंक खाते में पैसे जमा होते हैं, तो आप इस प्रकार की एंट्री करते हैं। इसमें जमा की गई राशि, बैंक खाते का विवरण, और जमा की तारीख शामिल होती है।
- टैली प्राइम में Receipt Entry करने के लिए इन स्टेप को फालो कीजिये |
- Step 1: Tally Prime सॉफ़्टवेयर को अपने कंप्यूटर पर खोलें.
- Step 2: Gateway of Tally पर जाएं.
- Step 3: Vouchers का चयन करें.
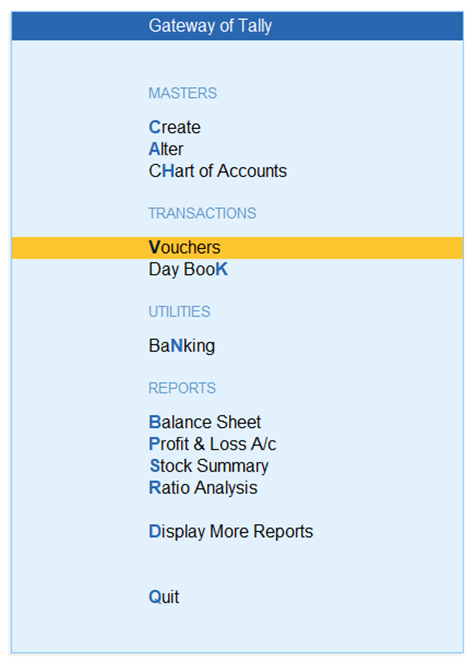
Step 4: voucher एंट्री स्क्रीन पर पहुंचने पर, आपको “Receipt” voucher टाइप का चयन करना होगा। आप इसे “F6” दबाकर या स्क्रीन पर दिख रहे “Receipt” पर क्लिक करके चुन सकते हैं।
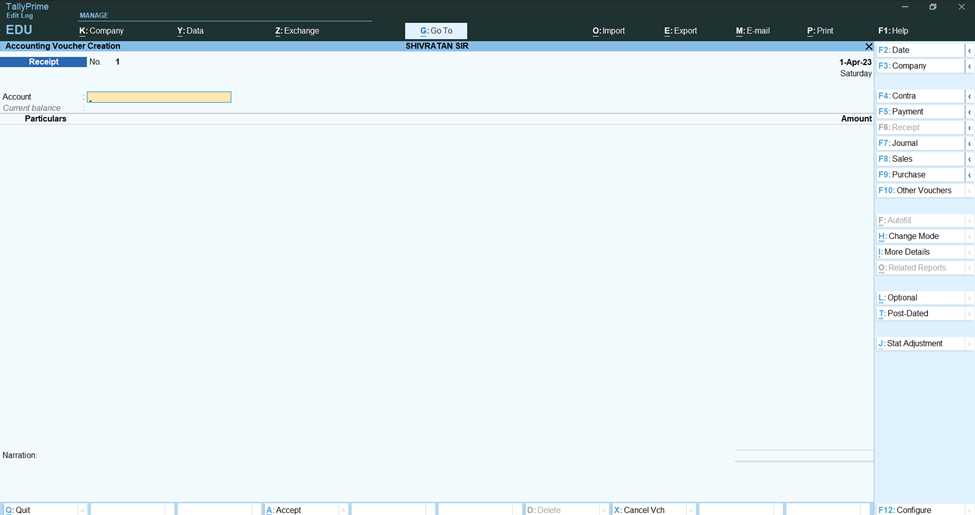
आपके सामने जो Receipt Voucher खुलेगा, और उसे आपको सिंगल एंट्री मोड़ में कर देना है
Single Entry Mode
Step 5 : अभी हम Single Entry Mode में Entry करेंगे। उसके लिए आपको Step By Step समझना होगा।
1. Receipt Voucher में Cash Received की एंट्री:
- Example: मान लें कि आपने पहले कभी Shiva को माल बेचा था और अब आपने Shiva से 12,000 रुपए Cash में Received किए हैं।
- Voucher No: इसमें आपको अभी नंबर 1 ही रखने देना है
- Date: रिसीप्ट voucher की तारीख दर्ज करें।
- Account: जब आप रिसीप्ट voucher में एंट्री करेंगे, तो आपको Account का ऑप्शन सिंगल एंट्री मोड में दिखाई देगा, जिसे हम Debit कहते हैं। इसमें आपको Cash का Ledger सेलेक्ट करना होगा, क्यूंकि हमारे पास Cash आ रहा है। इसलिए हमे Cash का Ledger सेलेक्ट करना होगा, हमे टैली प्राइम में पहले से ही Cash का Ledger देखने को मिलता है।
- Credit Amount: अब आपको Particulars के नीचे आकर Party के Ledger को सेलेक्ट करना है, क्योंकि हम Party से पैसा ले रहें हैं, इसलिए Party वाला Ledger हमारा Credit होगा, अगर आपने पहले से ही Party का Ledger बनाया हुआ है, तो आप उस Ledger को सेलेक्ट करेंगे। अगर आपने Ledger Create नहीं किया है, आपको Particulars के निचे आकर Alt + C Press कर देना है।और उसको LEDGER बना कर Save कर देना है।
- अब आपको उसके सामने राशि दर्ज करनी है, मैं यहां पर 12000 रुपए लिख देता हूँ। जैसे ही आप Amount डालेंगे, आपके सामने एक पेज खुलेगा, उसमें आपको New Ref. पर क्लिक कर देना है। यहां आप जिस Ledger को सेलेक्ट करेंगे, वही आपका Credit कहलायेगा।
- Narration: यदि आप चाहें तो कुछ अतिरिक्त जानकारी या विवरण दर्ज कर सकते हैं।
Narration लिखने के बाद आपको Enter Press करके एंट्री सेव कर लेनी है।
ये रिसीप्ट voucher की सिंगल एंट्री मोड में देख सकते है की , इसमें आप Account के सामने मैंने Cash का Ledger सेलेक्ट किया हुआ है, क्यूंकि मैं पैसे Cash के द्वारा Receive कर रहा हूँ। ये Ledger हमारा सिंगल एंट्री मोड में Debit कहलाया जाता है।
और जब मैंने Shiva का Ledger चुना है, वो हमारा Credit होगा, क्यूंकि उसके पास से Cash जा रहा है। इसलिए हम इसको Credit करेंगे।
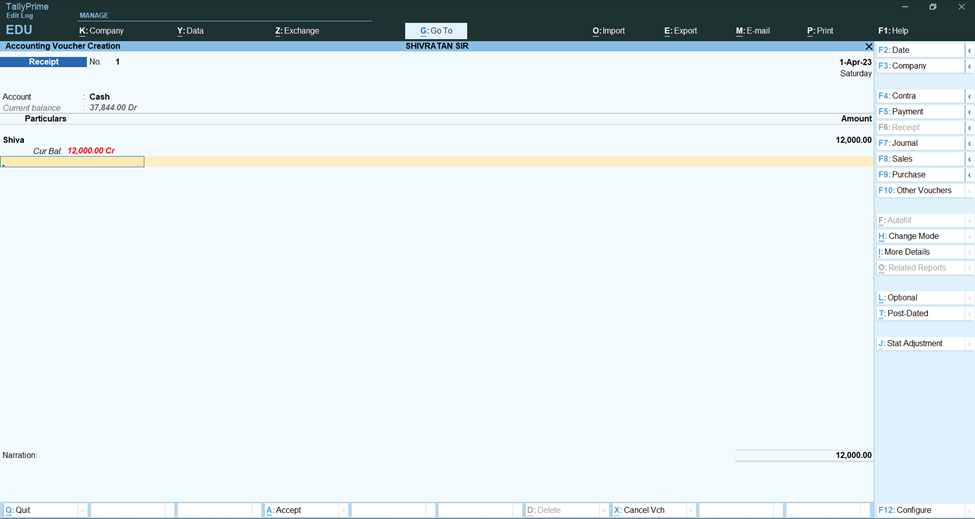
Double Entry Mode
अब हम इसी एंट्री को Double Entry Mode में समझेंगे हमे कोई नयी Entry बनाने की जरूरत नहीं है। सिंगल एंट्री मोड को डबल एंट्री मोड में बदलने के लिए आप कीबोर्ड से CTRL + H PRESS करेंगे। और डबल एंट्री मोड पर क्लिक करके एंटर कर देना
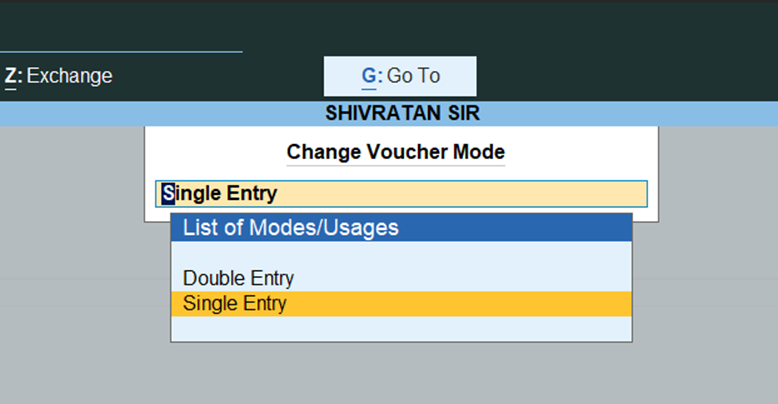
आप निचे Image में देख सकते हैं। कि यही एंट्री किस तरह से Double Entry Mode में शो कर रही है। जो सिंगल एंट्री मोड में Account का ऑप्शन ऊपर दिया जाता है, इसमें वो ऑप्शन ऊपर से हटाकर निचेदे दिया जाता है। और इसमें आप देखेंगे कि Shiva हमारा Credit में होगा और Cash हमारा Debit मे होगा । इसी तरह से ही हम डबल एंट्री मोड और सिंगल एंट्री मोड को कर सकतें है।
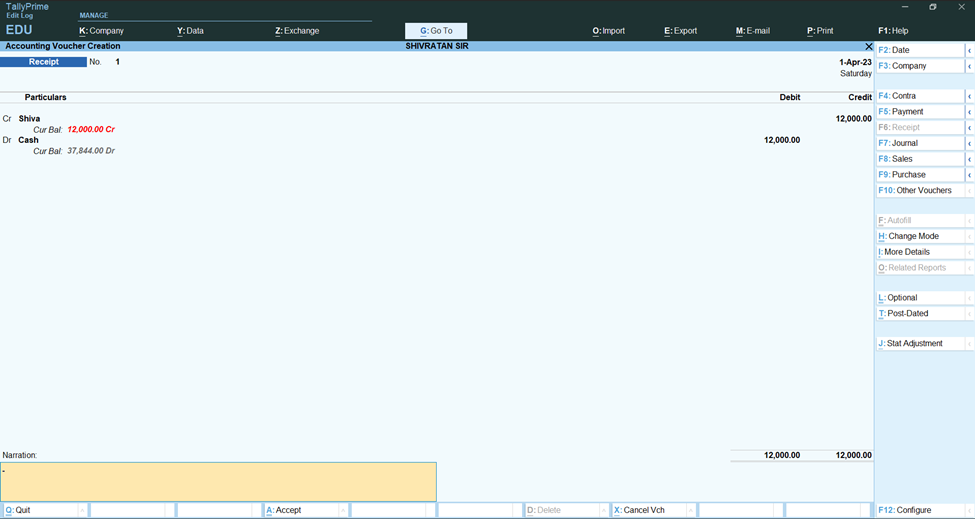
Receipt Voucher में Bank Received की एंट्री:
- Example: मान लें कि आपने पहले कभी Shiva को माल बेचा था और अब आपने Shiva से 12,000 रुपए SBI Bank से प्राप्त किए हैं।
- Voucher No: इसमें आपको अभी नंबर जो भी है रहने दे और आप Voucher को मैन्युअली बना कर चंगे कर सटे है
- Date: Receipt एंट्री की तारीख दर्ज करें।
- Account: इसमें आपको उस बैंक का Ledger सेलेक्ट करना है, जिस Bank में आप पैसा जमा कर रहे हैं। इसमें मैं State Bank of India के Ledger को सेलेक्ट करूंगा ,अगर आपने SBI का Ledger नहीं बनाया है, तो आपको अकाउंट के सामने जाकर ALT + C प्रेस कर देना है, और एक नया Ledger बना लेना है जिस बैंक में आप पैसा जमा कर रहे हैं।
- Credit Amount: अब आपको Particulars के नीचे आकर Party के Ledger को सेलेक्ट करना है, क्योंकि हम Party से पैसा ले रहें हैं, इसलिए Party वाला Ledger हमारा Credit होगा, अगर आपने पहले से ही Party का Ledger बनाया हुआ है, तो आप उस Ledger को सेलेक्ट करेंगे। अगर आपने Ledger Create नहीं किया है, तो आपको वापस जाकर Ledger बनाने की जरुरत नहीं है, आपको Particulars के निचे आकर Alt + C Press कर देना है, और उसको Save कर देना है।
- अब आपको उसके सामने राशि दर्ज करनी है, मैं यहां पर 12000 रुपए लिख देता हूँ। जैसे ही आप Amount डालेंगे आपके सामने एक पेज ओपन होगा उसमे आपको New Ref .पर क्लिक कर देना है, यहां आप जिस Ledger को सेलेक्ट करेंगे, वही आपका Credit कहलायेगा।
- Narration: यदि आप चाहें तो कुछ अतिरिक्त जानकारी या विवरण दर्ज कर सकते हैं।
Narration लिखने के बाद आपको Enter Press करके Entry सेव कर लेनी है। और इस तरह से आपकी Bank Received वाली Entry बन जाएगी।
इसमें आप निचे इमेज में देखेंगे कि Account के सामने मैंने “State Bank of India” लिखा है, क्यूंकि में पैसे Bank के द्वारा Amount Receive कर रहा हूँ। अब बैंक के द्वारा हमारे पास पैसे आ रहे है, इसलिए State Bank of India हमारा Debit हो जाएगा। ये Ledger हमारा “Single Mode Entry” में “Debit” कहलाया जाता है।
उससे निचे जो मैंने Pranav का Ledger चुना है, वो हमारा Credit होगा, क्यूंकि हम बैंक के द्वारा Party से Amount ले रहे हैं। इसलिए हम इसको Credit करेंगे।
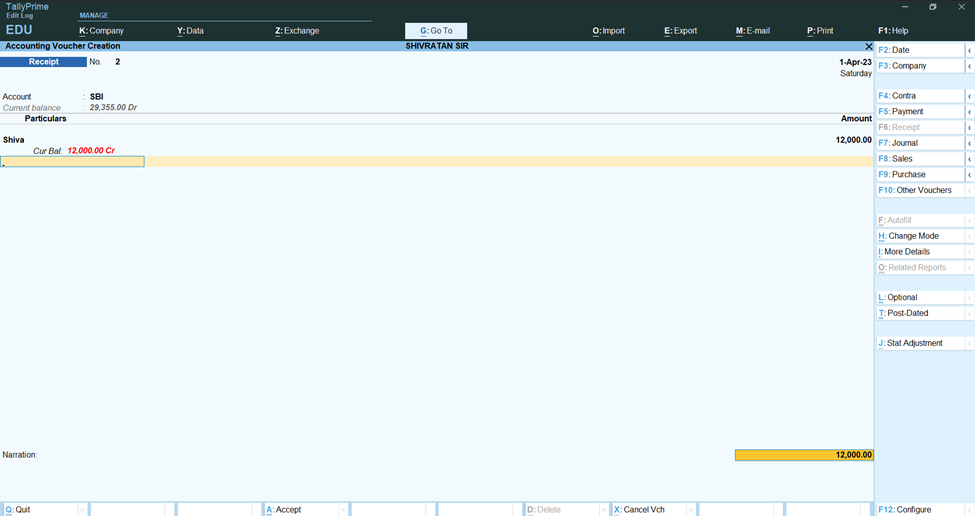
अब हम इसी एंट्री को Double Entry Mode में समझेंगे हमे कोई नयी एंट्री बनाने की जरूरत नहीं है। सिंगल मोड एंट्री को डबल मोड एंट्री में बदलने के लिए आप कीबोर्ड से CTRL + H Press करेंगे। और डबल एंट्री मोड पर क्लिक करके एंटर कर देना है। जैसे निचे इमेज में दिखाया है।

डबल मोड एंट्री में आप निचे Image में देख सकते हैं। कि यही एंट्री किस तरह से विंडो में शो कर रही है। जो सिंगल मोड एंट्री में Account का ऑप्शन ऊपर दिया जाता है, इसमें वो ऑप्शन ऊपर से हटाकर निचे ही दे दिया गया है। और इसमें आप देखेंगे कि Shiv हमारा Credit में शो कर रहा है, और Bank हमारा Debit में दिखाई देगा। इसी तरह से ही हम डबल एंट्री मोड और सिंगल एंट्री मोड को कर सकतें है।
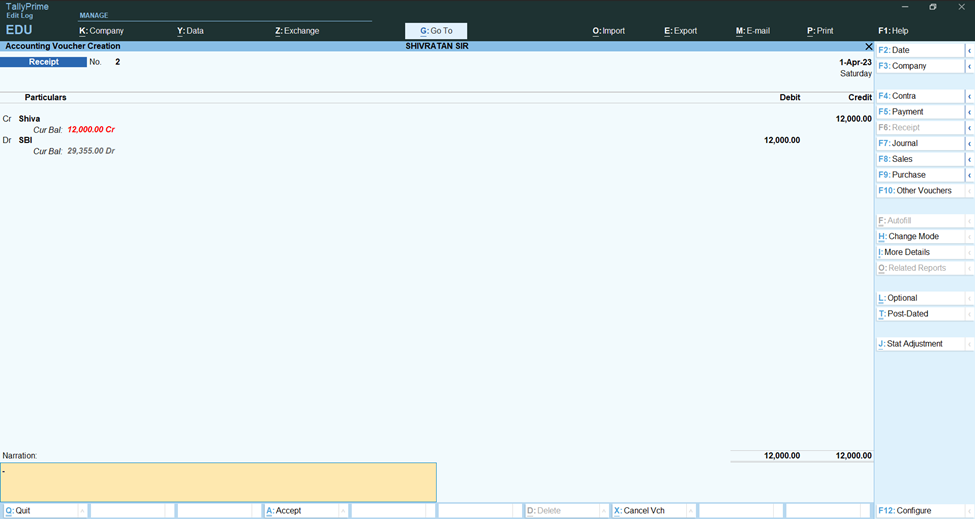
Tally Prime में Voucher No को Manual कैसे करें ?
टैली प्राइम में voucher नंबर को मैन्युअल सेट करने के लिए, आप “Alter” ऑप्शन का इस्तेमाल कर सकते हैं। यहाँ मैं आपको कदम-से-कदम गाइड दूंगा, कैसे आप voucher नंबर को एल्टर कर सकते हैं:
- Tally Prime Open Karein: सबसे पहले टैली प्राइम सॉफ़्टवेयर को अपने कंप्यूटर पर ओपन करें.
- Company Select Karein: अपनी कंपनी को सिलेक्ट करें जहाँ आप मैन्युअल voucher नंबर सेट करना चाहते हैं.|
- Gateway of Tally पर जाएं: टैली प्राइम के मुख्य स्क्रीन पर पहुंचने के बाद, “टैली के गेटवे” पर जाएं.|
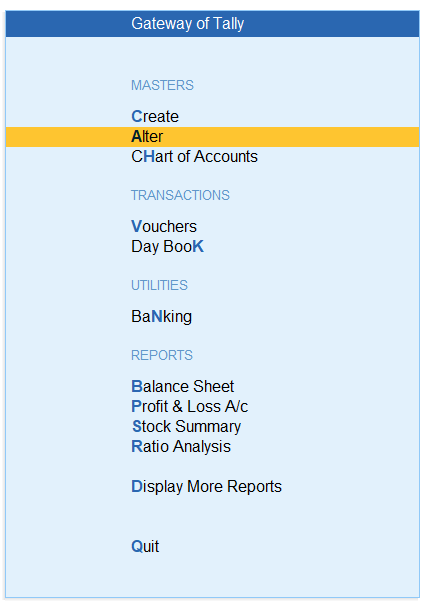
- Accounts Info Section में जाएं: टैली के गेटवे” में पहुंचने के बाद, “Account Info” सेक्शन को सेलेक्ट करें.
- Voucher Types Option पर जाएं: “Account Info” सेक्शन में पहुंचकर, “Voucher Types” ऑप्शन को सेलेक्ट करें.
- Voucher Type को सेलेक्ट करें: अब आपको voucher टाइप सेलेक्ट करना होगा जहाँ आप मैन्युअल voucher नंबर सेट करना चाहते हैं. उदाहरण के लिए, अगर आप ‘Receipt Voucher’ पर मैन्युअल voucher नंबर सेट करना चाहते हैं, तो ‘Receipt’ voucher टाइप को सेलेक्ट करें.
- Voucher Type को एल्टर करें: voucher टाइप को सेलेक्ट करने के बाद, आपको उस voucher टाइप को एल्टर करना होगा. इसके लिए आप “Alter” ऑप्शन को चुनें.
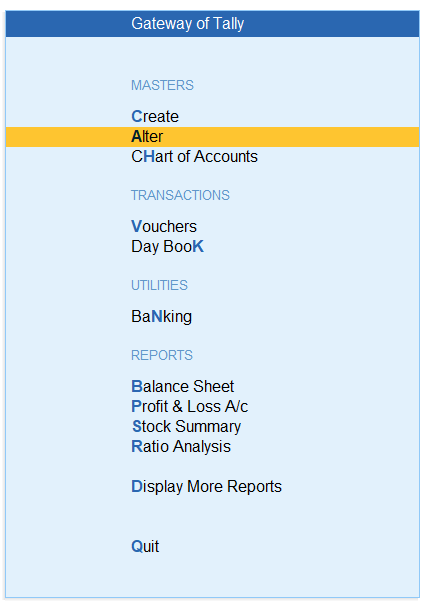
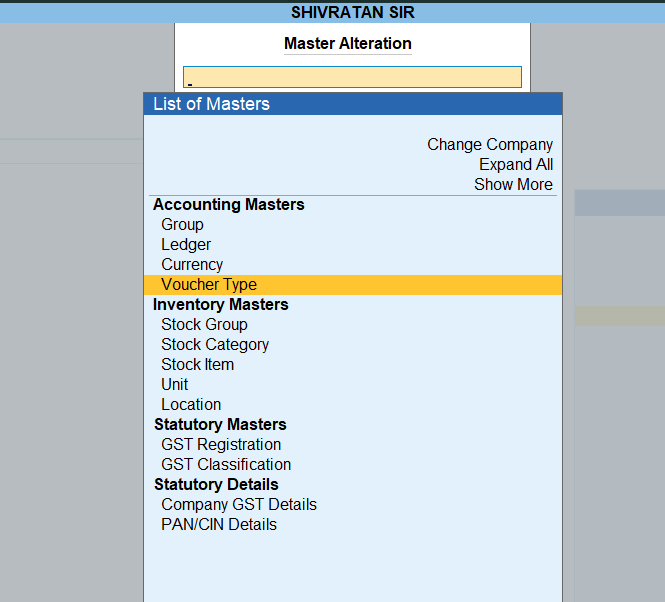
- Use Advanced Configuration (या कुछ Similar ऑप्शन): अब आपको “एडवांस्ड कॉन्फ़िगरेशन” या कुछ इस तरह का ऑप्शन चुनना होगा, जहाँ पर आप voucher नंबर के लिए सेटिंग्स कर सकते हैं.
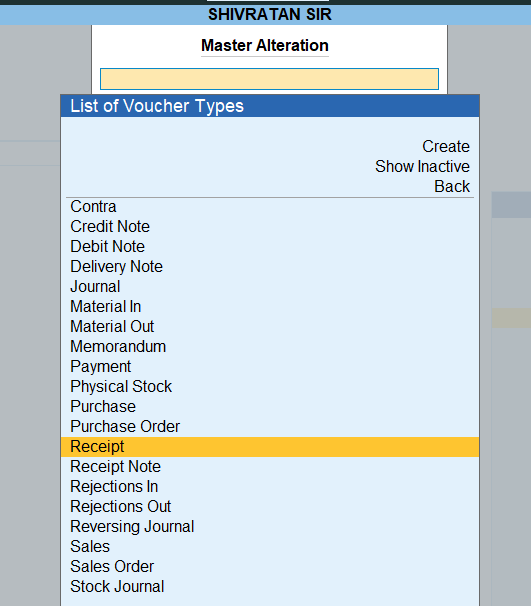
- Manual Voucher Number Option सेलेक्ट करें: एडवांस्ड कॉन्फ़िगरेशन ऑप्शन में से “मैन्युअल voucher नंबर” या कुछ इस तरह का ऑप्शन सेलेक्ट करें.
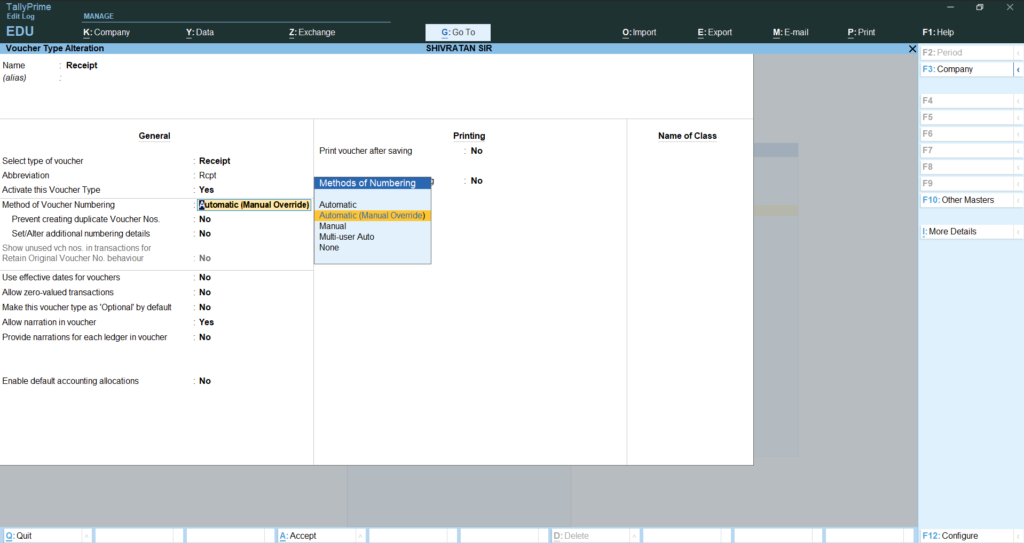
- Voucher Number दर्ज करें: अब आपको मैन्युअल रूप से voucher नंबर दर्ज करने का ऑप्शन मिलेगा. यहाँ आप अपने इच्छित voucher नंबर को टाइप करें.
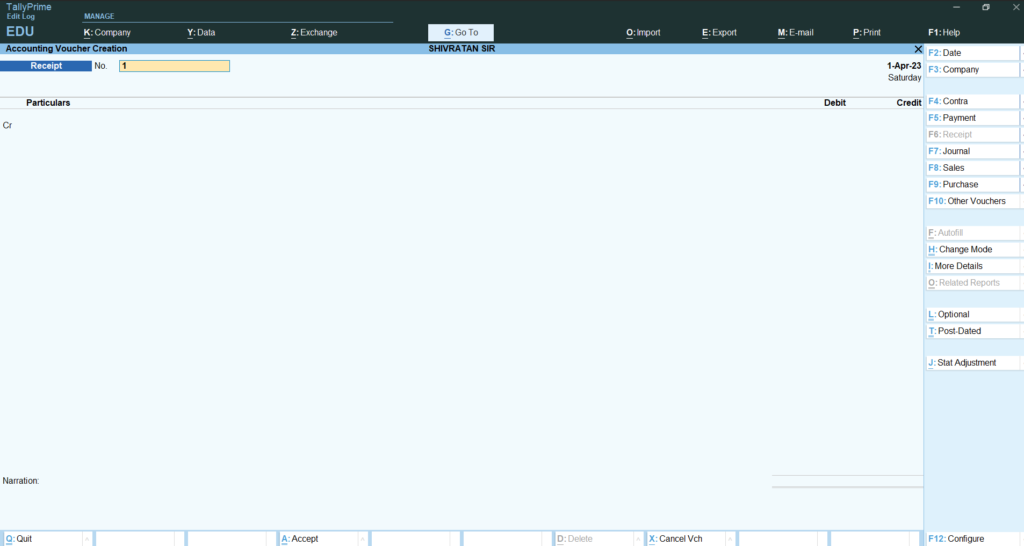
- Changes Save करें: voucher नंबर दर्ज करने के बाद, आप “Save” या “Accept” बटन पर क्लिक करके परिवर्तनों को सेव कर सकते हैं.
NECI
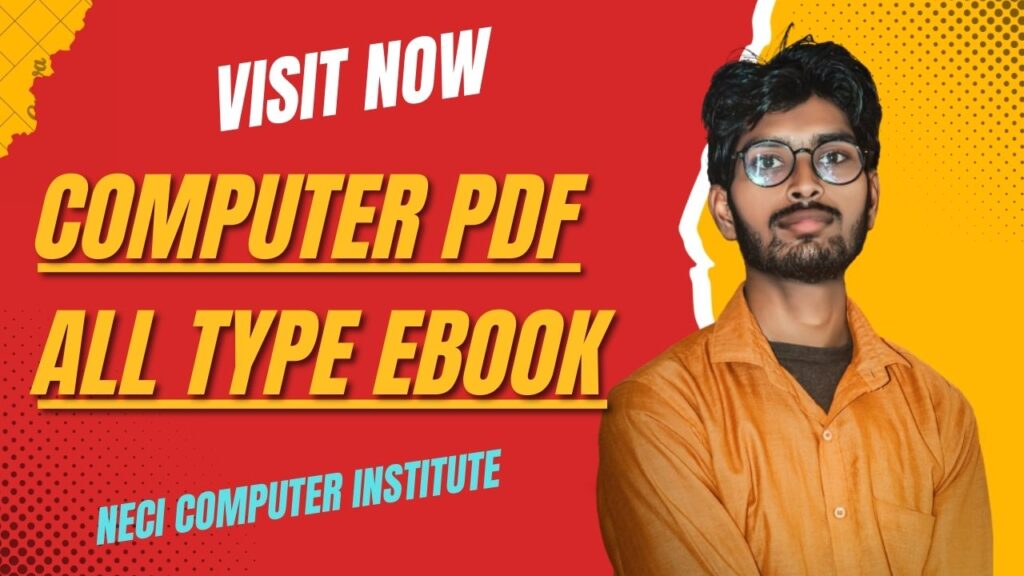
Thanks for sharing. I read many of your blog posts, cool, your blog is very good.
Your article helped me a lot, is there any more related content? Thanks!
Thanks for sharing. I read many of your blog posts, cool, your blog is very good.
Thanks for sharing. I read many of your blog posts, cool, your blog is very good.
Thanks for sharing. I read many of your blog posts, cool, your blog is very good.






HII SIR
Hi