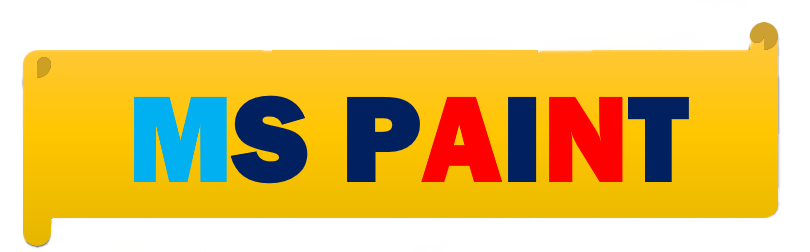
MS Paint1 एक साधारण ग्राफिक्स/ड्रॉविंग एडिटर है जो कंप्यूटर के साथ BY DEFAULTS दिया जाता है | इसका पूरा नाम MICROSOFT PAINT होता है | इसका प्रयोग हम लोग PAINTING/DRAWING करने के लिए करते हैं |

MS PAINT कैसे खोला जाता है ?
- RULE (1)इसे खोलने के लिए आप “स्टार्ट बटन” पर क्लिक करें और PAINT सर्च करें |
- RULE (2) कीबोर्ड में WINDOWS + R प्रेस करें, उसके बाद एक RUN DIALOG BOX खुलेगा उस में MS PAINT लिखकर इंटर प्रेस करेंया OK करें |
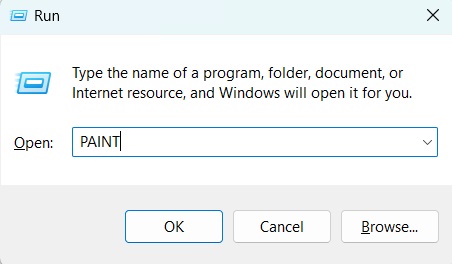

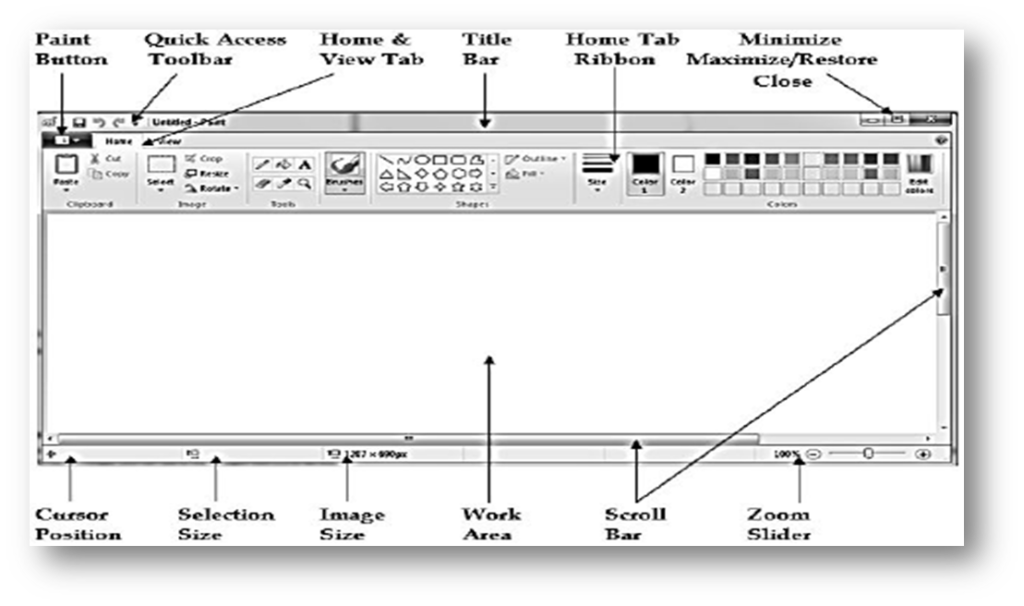
TITLE BAR
- इसे File Name कहा जाता है अर्थात जब हम MS Paint में कुछ भी काम करते हैं तो उसे हम एक नाम देकर अपने कंप्यूटर में save कर लेतें हैं, तो हम जिस नाम से इसे Save करते हैं वही Title bar कहलाता है क्योकि current फाइल को save करते ही वो नाम हमें Title bar में show करने लगता है | आप निचे के चित्र में देख सकते हैं की मैंने इस working file को “SHIVRATAN”के नाम से Save किया है इसलिए ऊपर के title bar में “SHIVRATAN” show हो रहा है|
- नोट: अगर आप अपने फाइल को SAVE नहीं करेंगे तो title bar में Untilled-Paint show होगा |

CUSTOMIZE QUICK ACCESS TOOL BAR
- ये हमें कुछ महत्वपूर्ण TOOL को CUSTOMIZE करने की अनुमति देता है ताकि हम किसी भी TOOL को स्रीन पर दिखा सकें और उसे QUICKLY OPEN कर सकें इसलिए इसे QUICK ACCESS TOOLBAR कहा जाता है | जब आप CUSTOMIZE QUICK ACCESS TOOLBAR पर क्लिक करते हैं तो आपके सामने कुछ इस तरह से ऑप्शन दिखाई देता है अभी आप देख सकते हैं की QUICK ACCESS TOOLBAR में ये तीन ऑप्शन SAVE, UNDO और REDO SHOW कर रहा है क्योकि हम लोगों से इसे ON करके रखा है | जिस -जिस TOOL को आप ON करके रखेंगे वो सब TITLE BAR के बगल में SHOW करेगा जिसे हम लोग QUICK ACCESS TOOLBAR कहते हैं |

आप देख सकते हैं पहले केवल तीन टूल्स save, undo और redo show कर रहा था पर अब बहुत सारे tools show कर रहें हैं क्योकि हमने इसे खुद से customize किया है |
CLOSE , MAXMIZE & MINIMIZE BUTTON
- (i) Close button- इसके माध्यम से MS Paint को बंद किया जा सकता है |
- (ii) Maximize button- अपने पेज को Maximize करने के लिए इस बटन का इस्तेमाल किया जाता है |
- (iii) Minimize button- इससे पेज को Minimize किया जा सकता है |
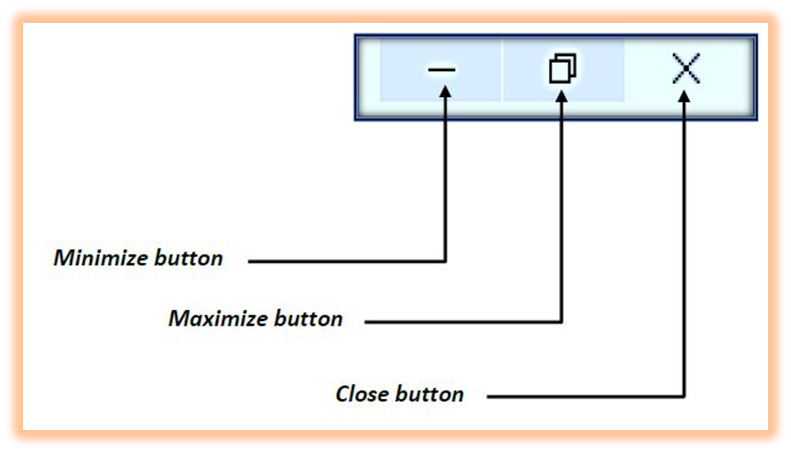
VERTICAL & HORIZONTAL SCROLL BAR
जब हम MS Paint के अंदर कोई बड़ी ड्राइंग करते हैं तो ऐसे मेंमेरी पेज बड़ी हो जाती है इसलिए हम Scrolling का इस्तेमाल करते हैं ताकि हम उसे ऊपर-निचे स्रॉल करके देख सकें |
ZOOM LEVEL
इसमें आपको तीन ऑप्शन दिया गया है |
- (i) Zoom out- इसके माध्यम से आप अपने पेज को Zoom out अर्थात पेज की माप को छोटा कर सकते हैं |
- (ii) Zoom in- इसके माध्यम से आप अपने पेज को Zoom in अर्थात पेज की माप को बड़ा कर सकते हैं |
- (iii) Zoom slider- इसके माध्यम से पेज की साइज़ को छोटा एवं बड़ा दोनों किया जा सकता है |
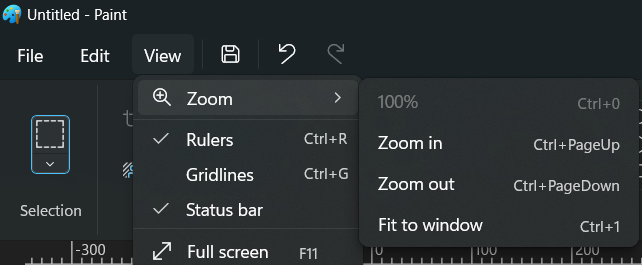
STATUS BAR
ये आपको पेज की status बताता है | जब भी आप कोई भी shape को MS paint में draw करेंगे तो उसकी status आपको निचे status bar में show करेगा |
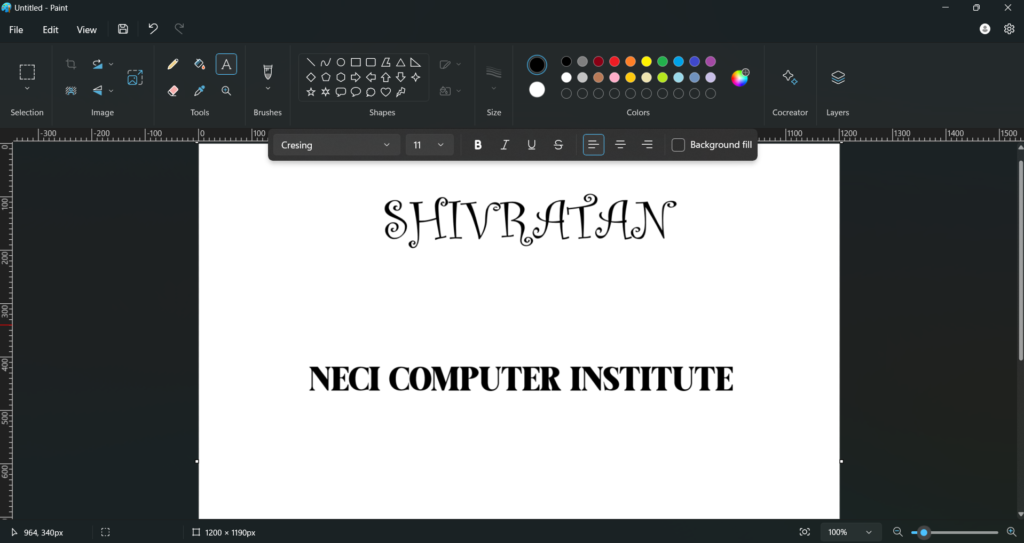
HELP OPTION
इसके माध्यम से आप ऑफलाइन एवं ऑनलाइन दोनों तरीकों से सहायता ले सकते हैं | इस ऑप्शन पर क्लिक करते ही आपके पास help box खुलकर आ जायेगा |
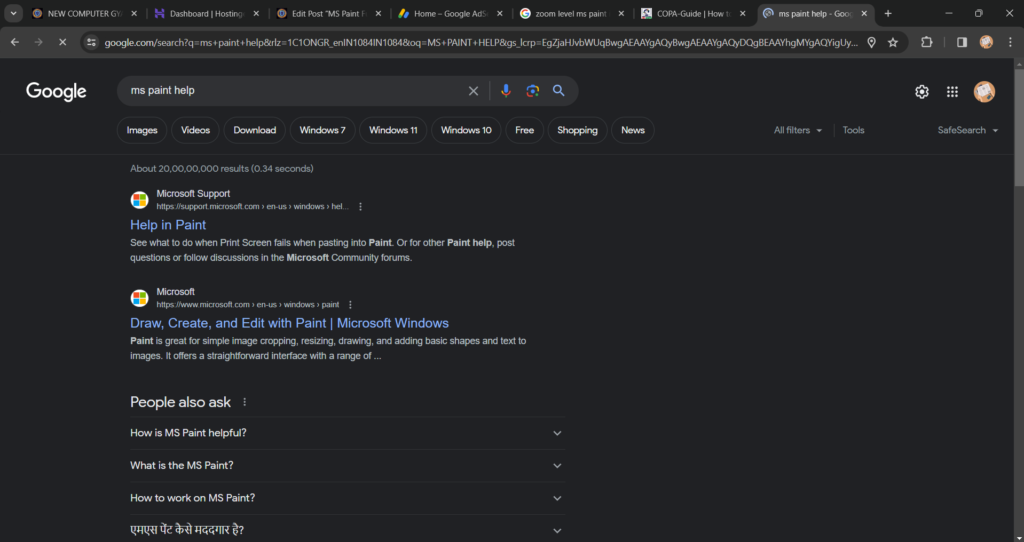
FILE MENU
- MSPAINT में एक नयी पेज खोलने के लिए इसका प्रयोग करते हैं
- SAVE किये गए फाइल को खोलने के लिए इसका प्रयोग किया जाता है
NEW: CREATE A NEW FILE
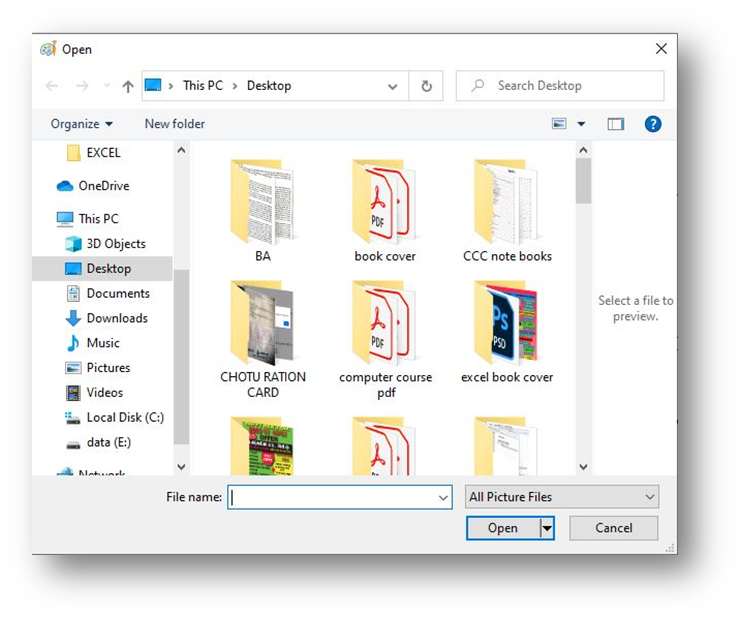
- इसके माध्यम से आप Current Document को Save या सुरक्षित कर सकते हैं |
- किये गए किसी भी Document को दुबारा किसी दुसरे नाम से save करने के लिए Save as का इस्तेमाल किया जाता है ताकि उसे फिर से एक नयी फाइल में Covert किया जाए |
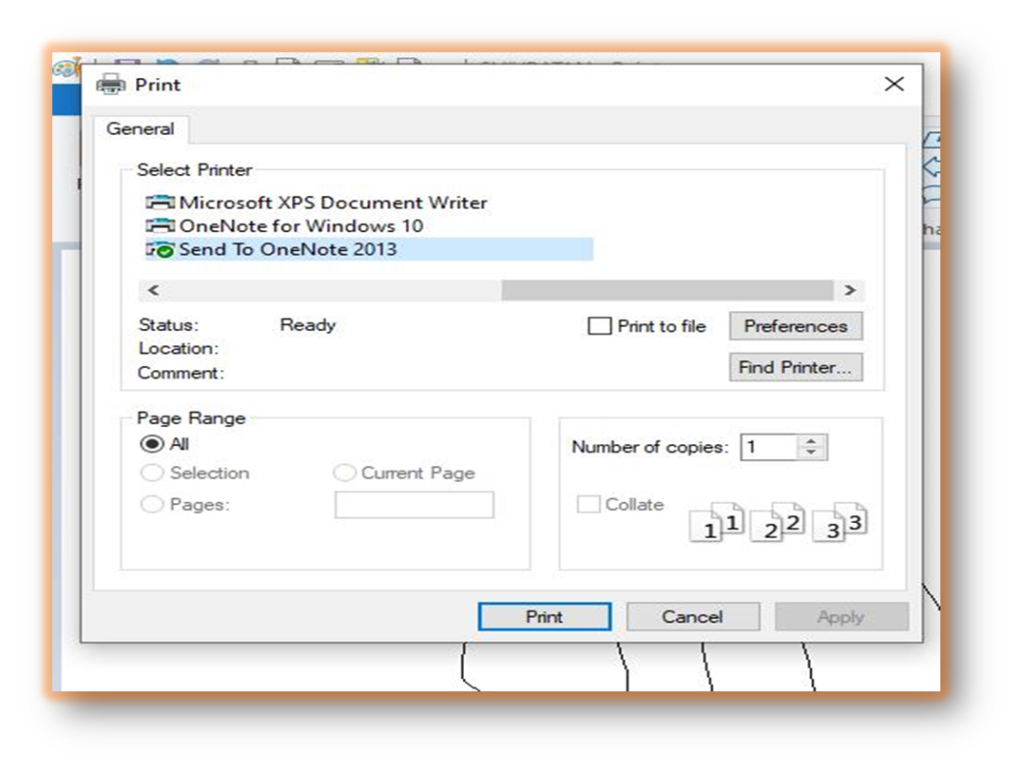
- Paint में बनाए किसी भी डॉक्यूमेंट को प्रिंटर के माध्यम से प्रिंट करने के लिए आप इसका इस्तेमाल कर सकते हैं |
- या Camera के जरिये आप MS Paint में किसी भी ऑब्जेक्ट को Import कर सकते हैं |
- इसके माध्यम से आप अपने फाइल को किसी ईमेल पते पर भेज सकते हैं|
- इस ऑप्शन पर क्लिक करते ही वर्तमान समय में खुली MS Paint की Picture आपके डेस्कटॉप बैकग्राउंड पर Show करने लगेगा |
- इसके जरिये वर्तमान समय में खुले MS Paint की Properties देख सकते हैं और इसकी साइज़ को भी निर्धारित कर सकते हैं |
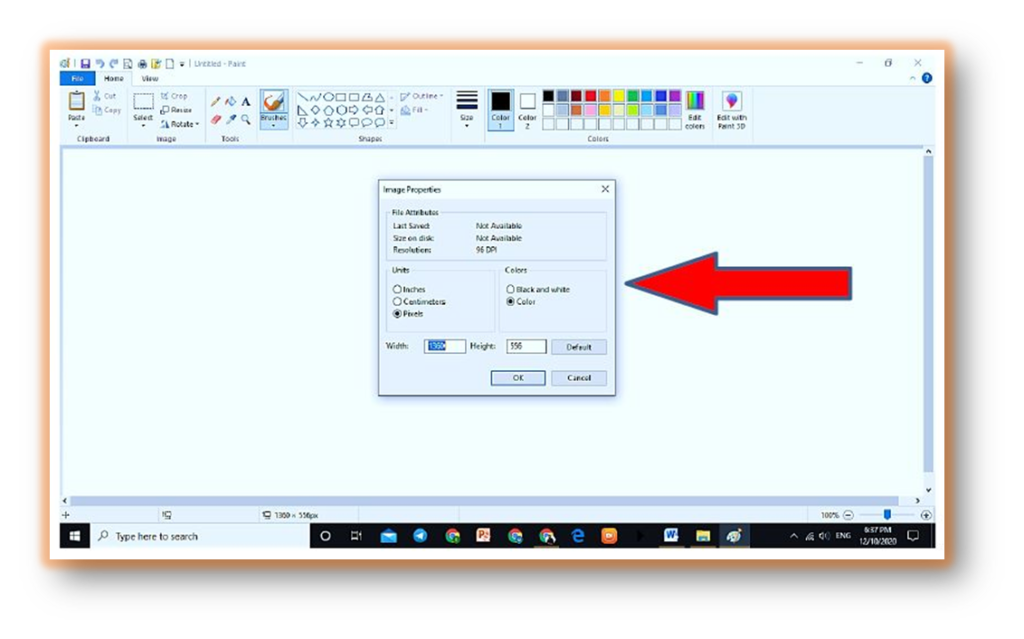
- (x) About Paint: ये आपको MS Paint के बारें में बतायेगा |
- (xi) Exit: MS Paint से बाहर निकालने के लिए इस विकल्प का प्रयोग किया जाता है |
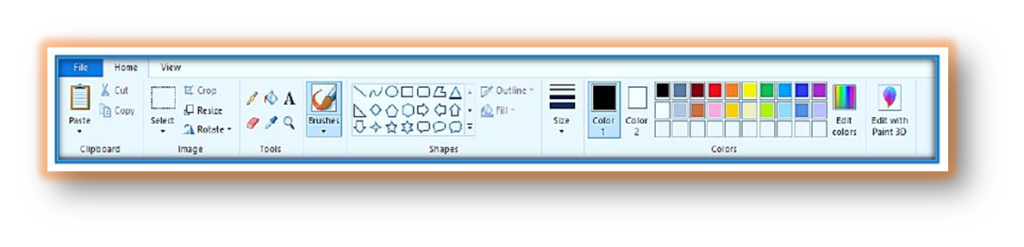
Clipboard
- (i) Cut: इसका प्रयोग किसी भी Object को Cut अर्थात हटाने के लिए होता है | मगर हम जिस Object को Cut करते हैं वो Clipboard में ही रहता है | हम उस Object को जब चाहे , जिस जगह चाहे उसे Paste कर सकते हैं |
- (ii) Copy: इसका प्रयोग किसी भी Object को Copy अर्थात Duplicate बनाने के लिए किया जाता है ताकि हम किसी भी object को जितना चाहे उतना duplicate कर सकें | मगर हम जिस Object को Copy करते हैं वो हमारे Clipboard में ही रहता है उसे duplicate बनाने के लिए paste का इस्तेमाल करना पड़ता है | हम जितने बार paste का इस्तेमाल करेंगे उतने बार वो Object duplicate हो जाएगा |
- (iii) Paste: Paste काइस्तेमाल Cut या Copy के साथ किया जाता है अर्थात बिना Cut या Copy के हम Paste का इस्तेमाल नहीं कर सकतें | जब हम किसी भी Object को Cut या Copy करते हैं तभी हम Paste का इस्तेमाल करते हैं |
IMAGE
(1) Select: इसके माध्यम से हम किसी Object/Area को Select कर सकते हैं | लेकिन इसके drop down arrow पर क्लिक करने से बहुत सारे selection shapes एवं options आते हैं हम जिस selection shape या options से object को select करना चाहे कर सकते हैं |
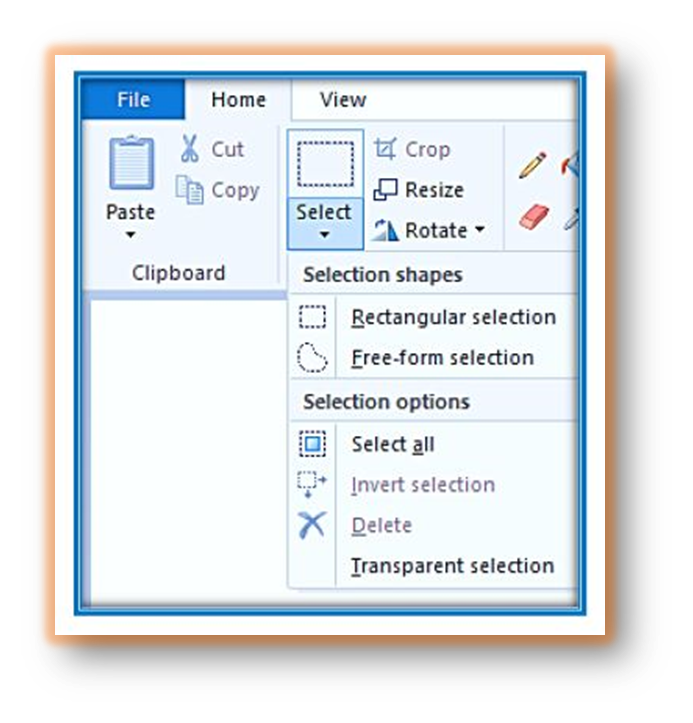
SELECTION SHAPES: –
- (a) Rectangular selection- ये आपको rectangular किसी भी object को select करने की अनुमती देता है |
- (b) Free-from selection- ये आपको स्वतंत्र किसी भी object को select करने की अनुमति देता है आप जैसे वैसे किसी भी object को किसी भी shape में select कर सकते हैं मगर ऐसा सिस्टम rectangular selection में नहीं है |
SELECTION OPTIONS:
- Select all- इस ऑप्शन पर क्लिक करते ही आपका पूरा पेज सेलेक्ट हो जायेगा उसके बाद आप चाहे वो कर सकते हैं अर्थात आप चाहे तो पूरे पेज के work को delete option का प्रयोग करके डिलीट भी कर सकते हैं |
- INVERT SELECTION- ये SELECT ऑप्शन के विपरीत कार्य करता हैअर्थात जब आप किसी भी ऑब्जेक्ट को सेलेक्ट करते हैं और उसे डिलीट ऑप्शन के जरिये डिलीट करते हैं, तो वही ऑब्जेक्ट डिलीट होता है जो आपने सेलेक्ट किया था, मगर INVERT SELECTION इसका विपरीत कार्य करताहै | आप जिस ऑब्जेक्ट को सेलेक्ट करेंगे वो ऑब्जेक्ट सेलेक्ट नहीं होगा बाकी के सारे ऑब्जेक्ट सेलेक्ट हो जायेंगे और जब आप डिलीट का इस्तेमाल करेंगे तो वही ऑब्जेक्ट डिलीट होगा जो आपने सेलेक्ट नहीं किया था |
- (C) DELETE- इसका इस्तेमाल हम किसी भी सेलेक्ट किये गए OBJECT या AREA को DELETE करने के लिए करते हैं | हमें किसी भी ऑब्जेक्ट को डिलीट करने के लिए सबसे पहले हमें उस पूरे AREA को सेलेक्टं करना होगा जिसे हम DELETE करना चाहते हैं|
- (D) TRANSPARENT SELECTION- BACKGROUND COLOR को TRANSPARENT बनानेकेलिए TRANSPARENT SELECTION का इस्तेमाल किया जाता है
- उदाहरण : अगर आप किसी भी SHAPE को MS PAINT में DRAW करतें हैं और उसी SHAPE को पुनः COPY करके PASTE करते हैं और फिर पहले वाले SHAPE के नजदीक लेकर जाते हैं तो आप देखेंगे की पहले वाला SHAPE छिपता हुआ नजर आयेगा | लेकिन TRANSPARENT SELECTION का इस्तेमाल करने से कोई भी SHAPES छिपता नहीं है वो TRANSPARENT हो जाता है |
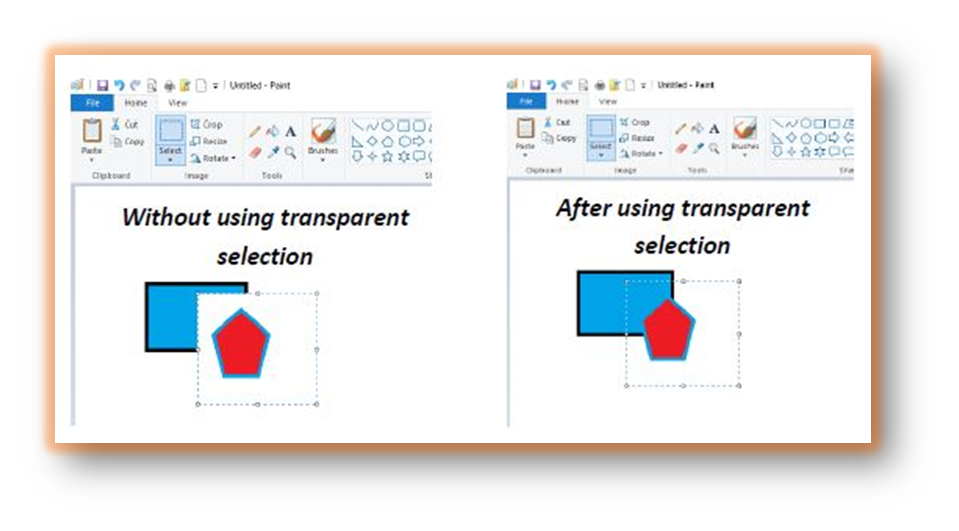
(2) Crop: इसके जरिये आप किसी भी selected area को crop अर्थात काट सकते हैं | इसके लिए सबसे उस area को select करना होगा जिसे आप crop करना चाहते हैं | आप proper area को select किये बिना crop काइस्तेमाल नहीं कर सकतें |
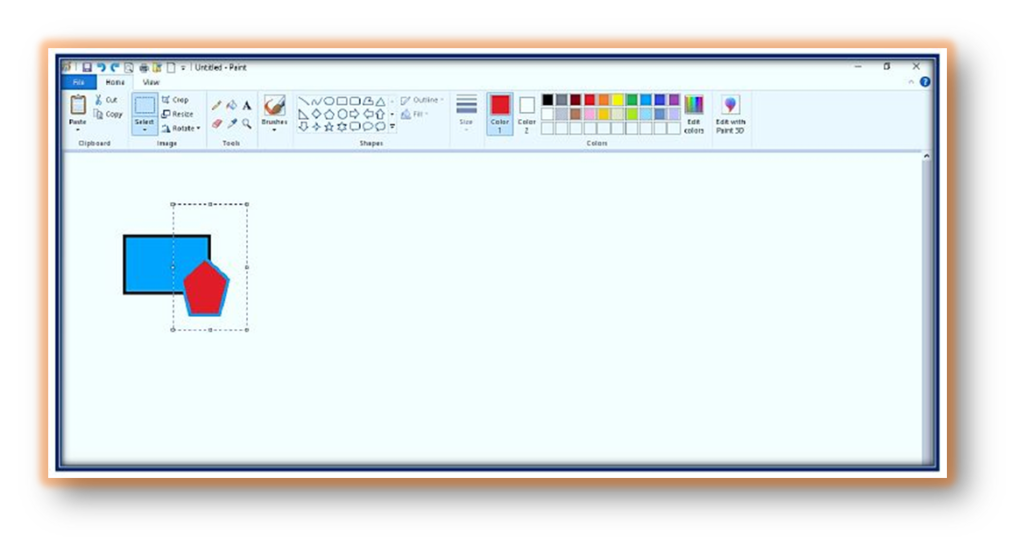
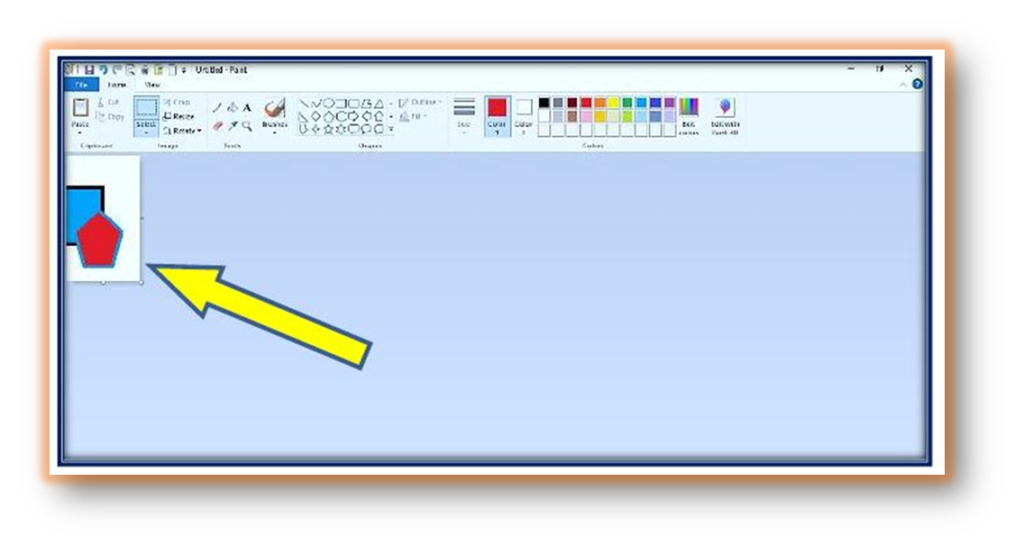
(3) Resize: इसके माध्यम से आप select किये गए area को resize कर सकते हैं |
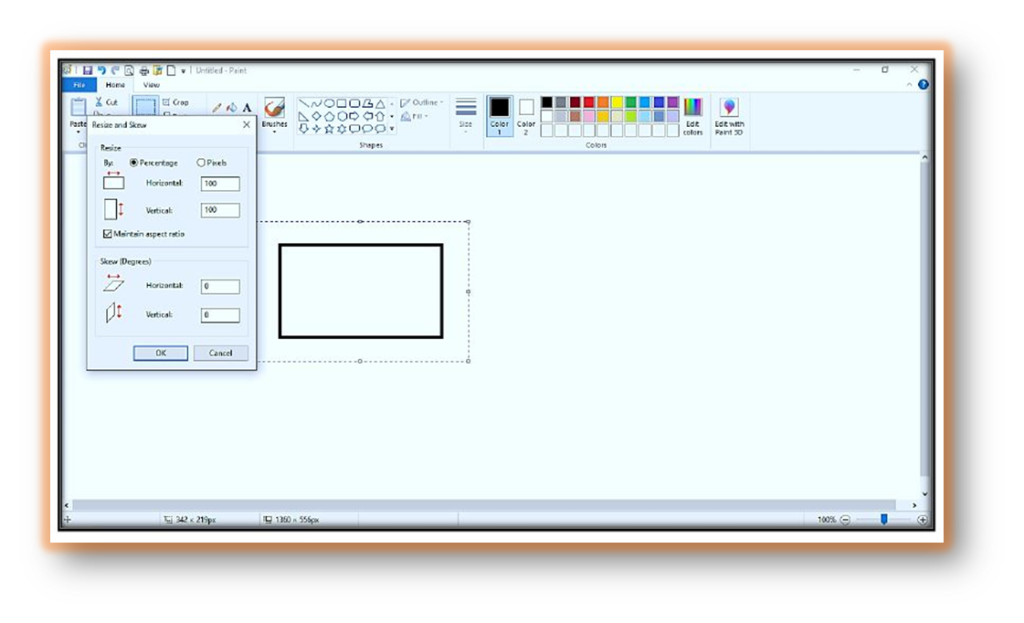
(4) Rotate: इसके माध्यम से आप किसी भी shapes या select किये गए area को जिस angle में rotate करना चाहते हैं, आप कर सकते हैं |
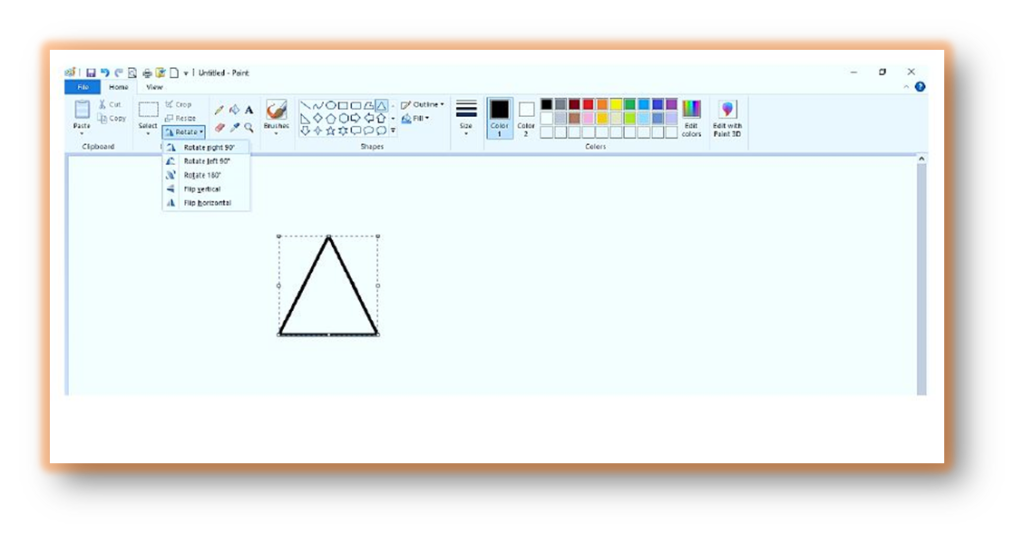
TOOL
- ये एक तरह का Pencil ही है | इसके माध्यम से हम किसी भी तरह के line को draw कर सकते हैं | हम अपने pencil की color को बदलने के लिए color 1 को सेलेक्ट करेंगे और फिर अपने इच्छा अनुसार color को choose करेंगे | अगर आप pencil की width को बढ़ाना या घटाना चाहते हैं तो की बोर्ट में Ctrl + plus sign (+) या Ctrl + minus sign (-) का प्रयोग करें |
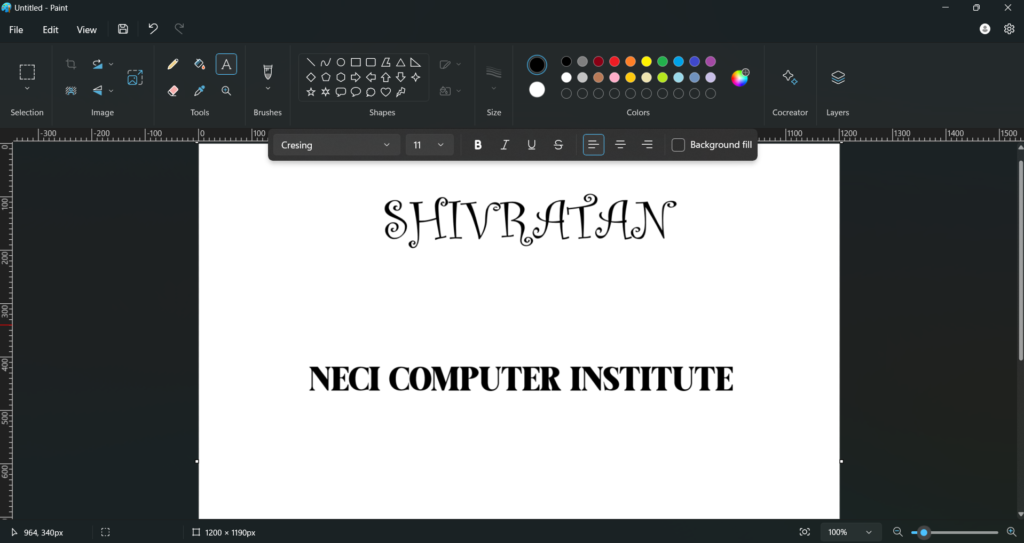
- (2) FILL WITH COLOR- इसका प्रयोग हम BACKGROUND या FOREGROUND COLOR FILLS करने के लिए करते हैं |
- LEFT BUTTON से FOREGROUND COLOR FILL होगा और RIGHT BUTTON से BACKGROUND COLOR. |
- नोट: COLOR 1 और COLOR 2 को समझने के लिए सबसे पहले आप इन दोनों का COLOR CHANGE करें अर्थात COLOR 1 को RED और COLOR 2 को BLUE. अब आप कोई भी एक SHAPE को माउस के LEFT BUTTON से DRAW करें, उसके बाद MOUSE के RIGHT BUTTON से भी DRAW करें | अब आप देखेंगे की LEFT BUTTON से DRAW करनेपर COLOR 1 सेलेक्ट होगा और RIGHT BUTTON से DRAW करने पर COLOR 2.
- (3) TEXT- अगर आपको MS PAINT में कोई TEXT INSERT करना हो तो आप TEXT ऑप्शन का इस्तेमाल कर सकते हैं | जैसे ही आप इस ऑप्शन पर क्लिक करके इसका इस्तेमाल करेंगे वैसे ही MS PAINT में एक NEW TAB “TEXT” नाम से खुलकर आयेगा | ये TAB तभी आता है जब हम TEXT ऑप्शन का इस्तेमाल करते हैं |
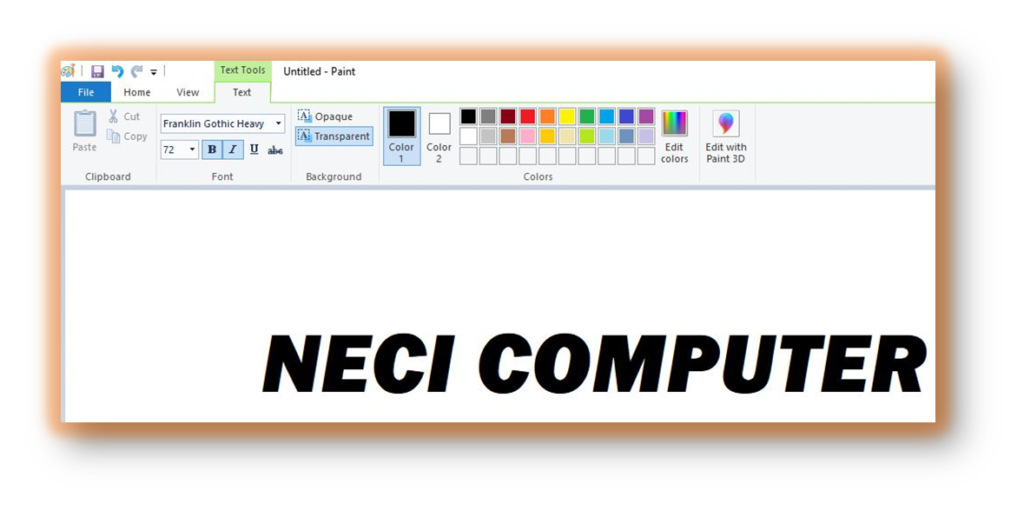
- (4) ERASER- इसके जरिये DRAW किये गए SHAPES या किसी PARTICULAR AREA को ERASE अर्थात मिटाया जा सकता है | इसके लिए आप इस ERASER ऑप्शन को सेलेक्ट करें और फिर ERASE करें |
- (5) Color picker- इसके माध्यम से हम किसी दुसरे picture के color को choose करके हम उसे दुसरे Shapes/Picturesमें fill कर सकते हैं |
- नियम : पहले color picker परक्लिक करेंउसकेबाद जिस भी image सेआपको color को उठाना है उस पर क्लिक करें और फिर जहााँ fill करना है वहा fill करें |
- (किसी चीज को बड़ा करने या बढ़ाने की क्रिया या प्रक्रिया,विशेषकर नेत्रहीन)
- अर्थात ये एक तरह का ZOOM TOOL है जिसके माध्यम से हम किसी भी PARTICULAR PICTURE को ZOOM कर सकते हैं | इस टूल को सेलेक्ट करते ही आपके पास एक आयताकार शेप दिखेगा और फिर जैसे ही आप माउस का लेफ्ट बटन यूज करेंगे वैसे ही ZOOM IN होगा और राईट बटन का इस्तेमाल करने से ZOOM OUT.
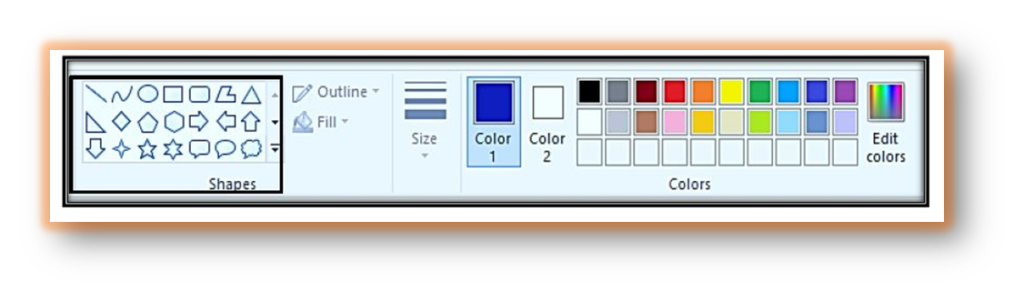
- इसमें आपको बहुत सारे आकार किए गए हैं आप जिस आकार को अपने MS PAINT में DRAW करना चाहते हैं उसे आप DRAW कर सकते हैं |
- OUTLINE & FILL: येदोनों ऑप्शन तब तक HIDE रहती है जब तक आप कोई SHAPE DRAW नहीं कर लेतें | जब आप MS PAINT में कोई भी SHAPE को DRAW कर लेतें हैं तब ये दोनों ऑप्शन OUTLINE और FILL “HIGHLIGHT” हो जाता है |
- OUTLINE: ये आपके SHAPE की बाहरी लाइन होती है | जब आप कोई भी SHAPE MS PAINT में DRAW करते हैं तब ये SHOW करता है |
- नोट: OUTLINE की COLOR को CHANGE करनेकेलिए COLOR 1 परक्लिक करेंऔर COLOR नको CHOOSE करें |
- साथ ही आपको तरह – तरह की OUTLINE STYLE दी गयी है आप किसी भी एक STYLE को CHOOSE कर सकते हैं | जैसा STYLE आप CHOOSE करेंगे वैसा OUTLINE SHOW करेगा
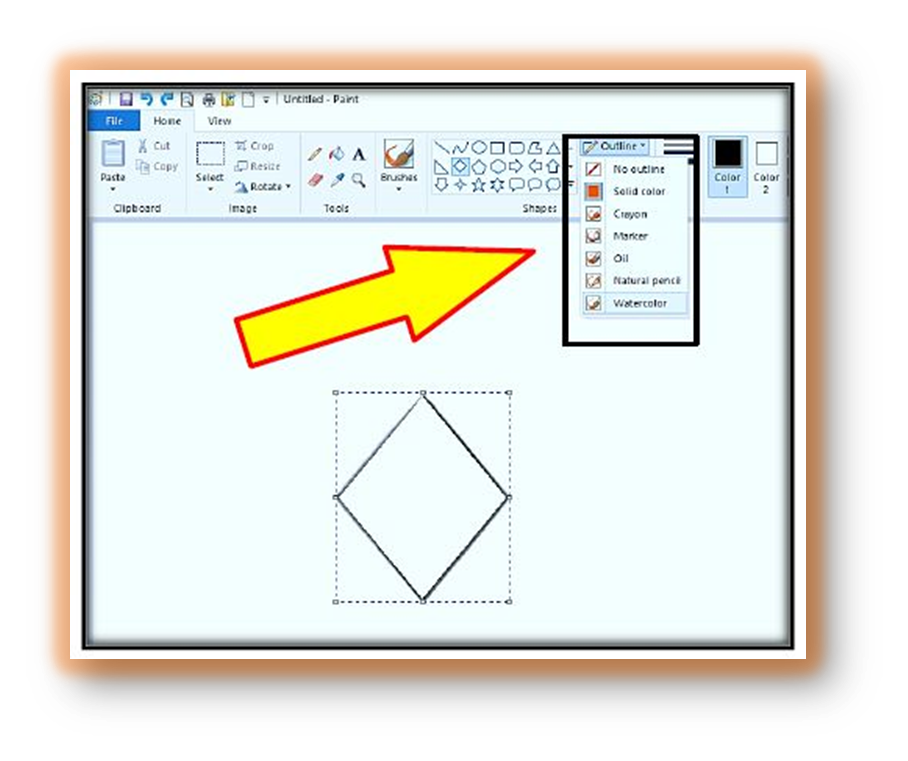
- FILL: इसकी मदद से आप किसी भी SHAPE के अंदर COLOR FILLS कर सकते हैं | इसके अंदर आपको बहुत सारे ऑप्शन किए गए हैं आप जिस STYLE में COLOR को FILL करना चाहते हैं कर सकते हैं |
- ध्यान रहे FILL का इस्तेमाल करने के लिए हमें COLOR 2 का इस्तेमाल करना पड़ता है | अर्थात सबसे पहले COLOR 2 को CHOOSE करना होगा की आपको कौन-सा COLOR FILL करना है उसके बाद ही SHAPE में COLOR FILL होगा |
- Size: इसकी मदद से draw किये गए किसी भी shape की outline को मोटा या पतला कर सकते हैं | अब ये कोई shape या pencil tool भी हो सकता है |
- किसी भी shape की outline कोमोटायापतलाकरनेकेलिए आप Ctrl केसाथ (+) या (-) यूजकरसकतेहैं | आपइसकीमदद सेपेंसिल कीसाइजकोकमयाज्यादा करसकतेहैं |
- नोट: मुझे color वाले ऑप्शन के बारें में बताने की कोई जरुरत नहीं है | आप color का इस्तेमाल करना जानते हैं | मैंने पहले ही इस के बारें में बताया था |
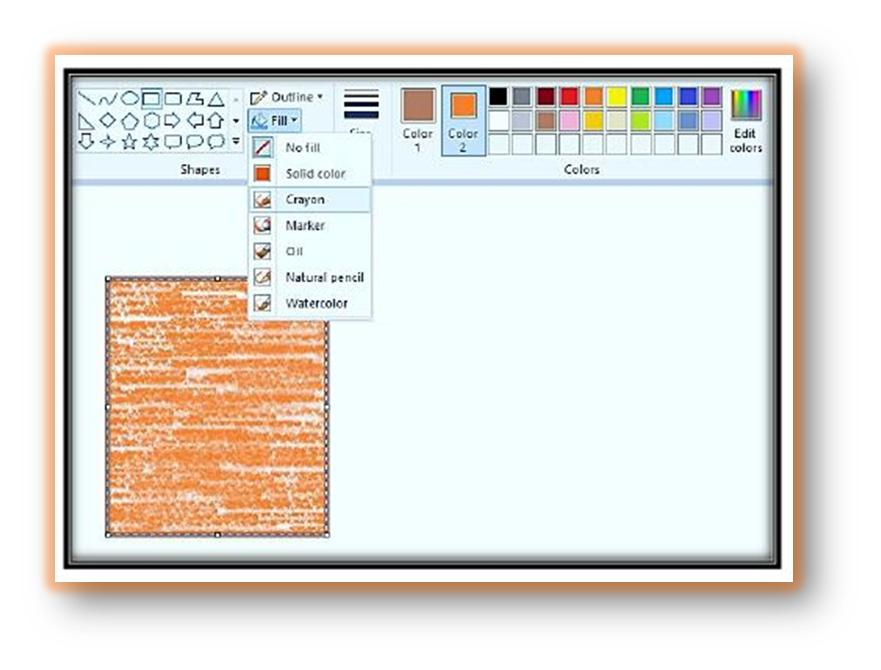
VIEW MENU
इसके अंदर आपको वो सारे options देखने को मिलेंगे जिसका प्रयोग आप Page को view करने में कर सकते हैं |
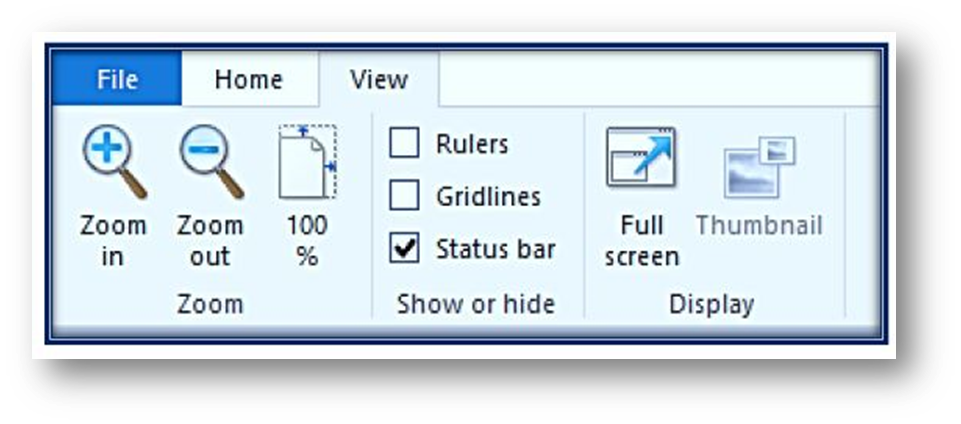
- {1} Zoom in: इससे आप अपने पेज को बड़ा कर सकते हैं और सभी ऑब्जेक्ट को आसानी से देख सकते हैं |
- (2) zoom out: इससे पेज की आकार को छोटा किया जाता है ताकि हमारे द्वारा किये गए सभी किये हमें एक ही पेज में दिखाई दे |
- (3) 100%- ये by default पहले से ही MS Paint में सेलेक्ट होता है अर्थात अगर आप अपने पेज को ज्यादा zoom in या zoom out कर देंगे तो इसकी मदद से आप direct 100% कर सकते हैं |
- (4) Rulers- इस ऑप्शन के जरिये MS paint के पेज में rulers को लाया या हटाया जा सकता है |
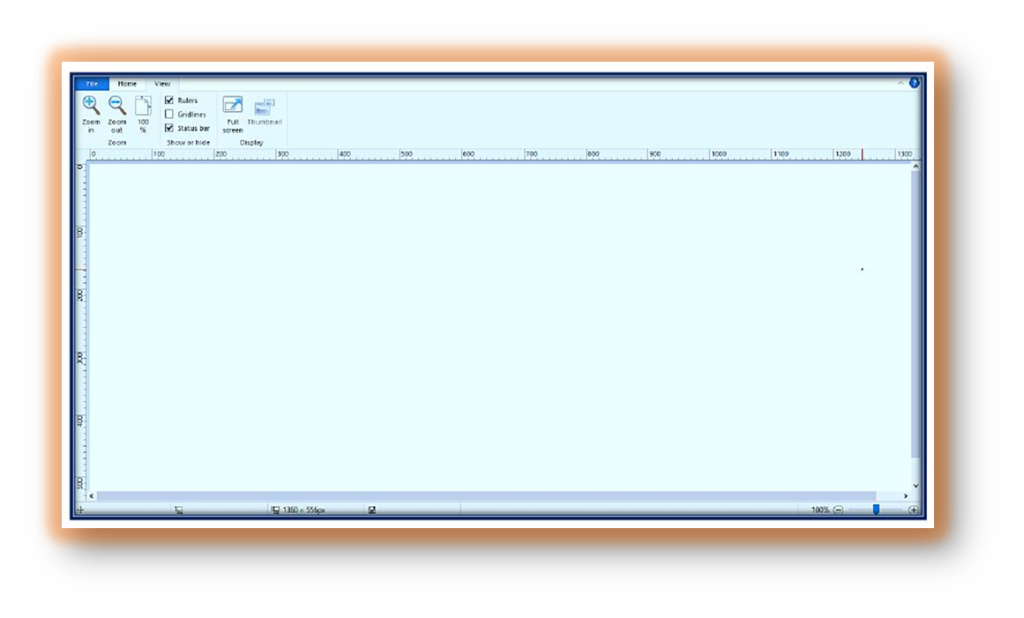
(5) GRIDLINES: इसकी मदद से GRIDLINES को लाने या हटाने के लिए करते हैं |

- (6) STATUS BAR: ये आपके पेज की स्तिथि को बताता है | अगर आप MS PAINT मेंकोई SHAPE को DRAW करते हैं तो आपको इसकी स्तिथि STATUS BAR दिखेगा |
- (7) Full Screen: इसकी मदद से आप अपने पेज को full screen mode में कर सकते हैं |
- (8) Thumbnail: ये ऑप्शन तब तक highlight नहीं होता जब तक आप अपने पेज को zoom in नहीं करतें. Zoom in करते ही ये option enable हो जायेगा | जब तक आप पेज को zoom in नहीं करेंगे तब तक ये ऑप्शन hide ही रहेगा |
| Key | Act |
| F11 | Display an image full screen |
| F12 | Save the image as a new file |
| Ctrl+A | Select the whole image |
| Ctrl+B | Format selected text in bold |
| Ctrl+C | Copying a selection to the Clipboard |
| Ctrl+E | To open the Properties dialog box |
| Ctrl+G | Show or hide grid lines |
| Ctrl+I | Format the selected text in italics |
| Ctrl+N | Creating a new image |
| Ctrl+O | To open an existing image |
| Ctrl+P | Printing an image |
| Ctrl+R | Displaying or hiding the ruler |
| Ctrl+S | Save changes to an image |
| Ctrl+U | Underlining the selected text |
| Ctrl+V | Paste a selection from the Clipboard |
| Ctrl+W | Opening the Resize and Slope dialog box |
| Ctrl+X | Cutting a selection |
| Ctrl+Y | Making a change again |
| Ctrl+Z | Undoing a change |
| Ctrl+plus sign (+) | Widen the brush, line or shape outline by one pixel |
| Ctrl+min mark (-) | Narrow the brush, line or shape outline by one pixel |
| Ctrl+Page Up | Zoom in |
| Ctrl+Page Down | Zoom out |
| Alt+F4 | Closing an image and its Paint window |
| Right arrow | Move the selection or active shape one pixel to the right |
| Arrow-left | Move the selection or active shape one pixel to the left |
| Down arrow | Move the selection or active shape down one pixel |
| Up arrow | Move the selection or active shape up one pixel |
| Shift+F10 | To display the context menu |






Your blog and ebook have been a valuable resource. Can’t wait to dive into more of your content soon!”
Best
any question
Thanks for sharing. I read many of your blog posts, cool, your blog is very good.
Your point of view caught my eye and was very interesting. Thanks. I have a question for you.
Your point of view caught my eye and was very interesting. Thanks. I have a question for you.
Your point of view caught my eye and was very interesting. Thanks. I have a question for you.
Your article helped me a lot, is there any more related content? Thanks!